Pomôžte rozvoju stránky a zdieľajte článok s priateľmi!
Ako je známe, na urýchlenie procesu navrhovania je potrebné skrátiť čas strávený projektantom na manuálnu prácu a čo najviac automatizovať opakované monotónne operácie.
Pri navrhovaní je často potrebné vyplniť dotazník projektantovi. Prípad je nudný a monotónny, čo tiež vedie k chybám. Ako znížiť časové náklady a minimalizovať chyby zvážme príklad vytvorenia dotazníka pre merač tepla TEM-104-2B.
Po prečítaní tohto článku môžete tiež vytvoriť produktové makrá pre Siemens, Festo, Schneider Electric a ďalších výrobcov. Vytvoríme dotazník založený na makre Eplan Electric P8 pomocou zástupných objektov.
Vytvoriť makro
V programe Eplan P8 možno súkromne opakujúce sa prvky projektu vybrať do makier a uložiť ako samostatné súbory. Makrá môžu byť buď stránky alebo jednotlivé vybrané časti stránky projektu.
V programe Eplan P8 sa nachádza aj pojem „makro projekt“. Makro projekty umožňujú vytvárať tzv. Kontajnery pre rýchle vytváranie nových a spracovanie existujúcich makier. V prípade vytvárania makier v takýchto projektoch je potrebné použiť makrosnímok, ktorý bude slúžiť ako kontajner s jedinečným identifikačným názvom.
Ak chcete vytvoriť makro, otvorte prázdnu stránku projektu a začnite vytvárať dotazník podľa vzoru výrobcu merača tepla TEM-104-2V (obrázok 1).
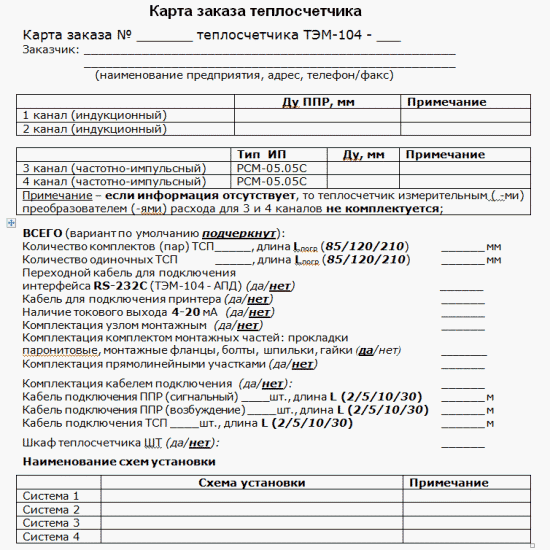
Konečný výsledok je znázornený na obrázku 2.
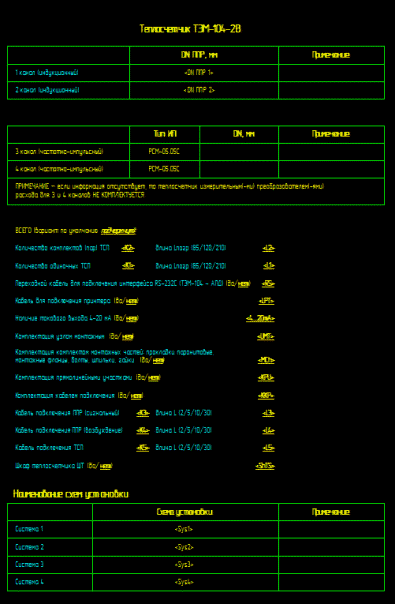
Zvážte zloženie (obrázok 3) makra dotazníka, ktoré som vytvoril:
- grafiky (čiary a obdĺžniky na vytvorenie tabuliek);
- obyčajný text (statické makro údaje);
- zástupné objekty;
- zapisovateľné objekty s premenlivými zástupnými objektmi.
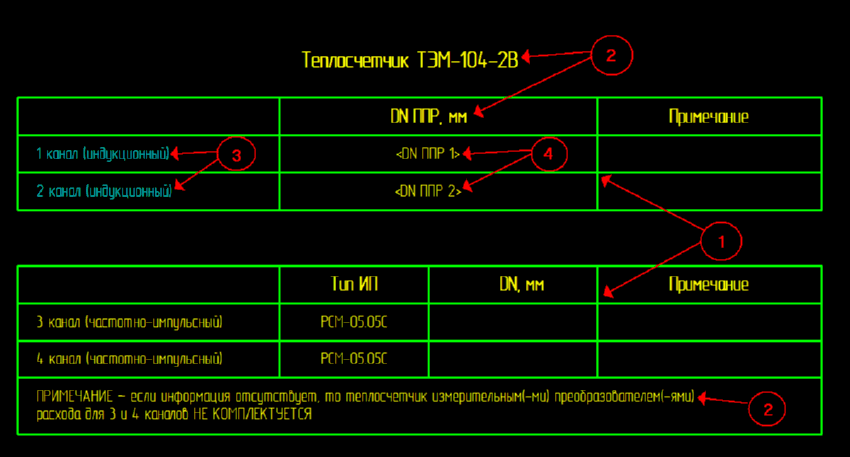
Obzvlášť dúfam, že nie je potrebné komentovať graf. V jednoduchom texte som si všimol, že Eplan P8 nemá schopnosť vytvárať vety a frázy v jednom textovom bloku, slová, v ktorých je možné jednotlivo zdôrazniť, tučne alebo kurzívou. K tomu budete musieť vytvoriť také vety a frázy v samostatných textových blokoch, čo je dosť nepohodlné.
Obrázok 4 zobrazuje bloky zloženého textu (napríklad niektoré sú zvýraznené červenou farbou). Východiskové body textových blokov sú zobrazené na bielych štvorcoch. Dovoľte mi pripomenúť, že na zobrazenie východiskových bodov takmer všetkých blokov programu Eplan P8 musíte stlačiť kláves „i / ш“. Opätovným stlačením zadaného kľúča sa vypnú zobrazenie zdrojových bodov.
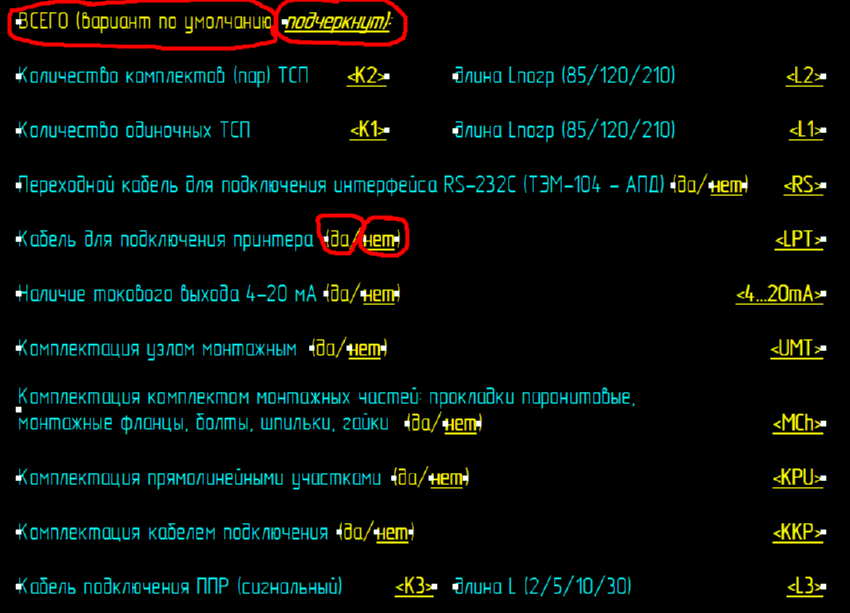
Výplňové objekty na obrázkoch 3 a 4 už boli spracované a zobrazené v tyrkysovej farbe. Vyznačil som sa vo farbe špeciálne pre možnosť vizuálneho rozpoznávania a rýchleho umiestnenia zástupných objektov v makre.
Objekty, ktoré majú byť vyplnené na obrázkoch 3 a 4, sú reprezentované obyčajnými textovými blokmi orámovanými znakmi "". V zásade nie je potrebné textové polia s takýmito znakmi rámovať. Keďže ľudská pamäť nie je absolútna a pre vizuálny výber naplnených objektov, rozhodol som sa tieto objekty vybrať, rovnako ako sú prezentované premenné zástupných objektov. Áno a obsah vyplnených objektov je rovnaký s názvami premenných zástupných objektov. Zdalo sa mi, že je dosť pohodlné, aby som sa nedal zmiasť a vizuálne rýchlo nájsť potrebné komponenty makra.
Ak sa s vložením obyčajného textu a jeho formátovaním domnievam, že nebudete mať žiadne problémy, poskytnem podrobný popis o vkladaní a formátovaní zástupného objektu.
Takže na vloženie zástupného objektu kliknite pravým tlačidlom myši na voľné miesto na hárku a vyberte "Vložiť znak". Otvorí sa okno pre výber symbolu (Obrázok 5).
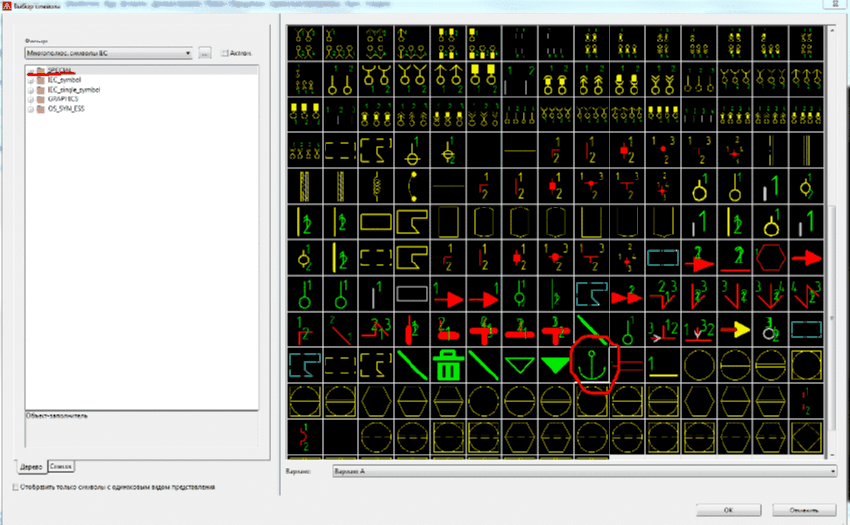
V hlavnej knižnici SPECIAL vyberte symbol „kotva“ - toto je objekt výplne. Pre formu dotazníka som nebol spokojný so štandardným návrhom výplňového objektu (obrázok 6).
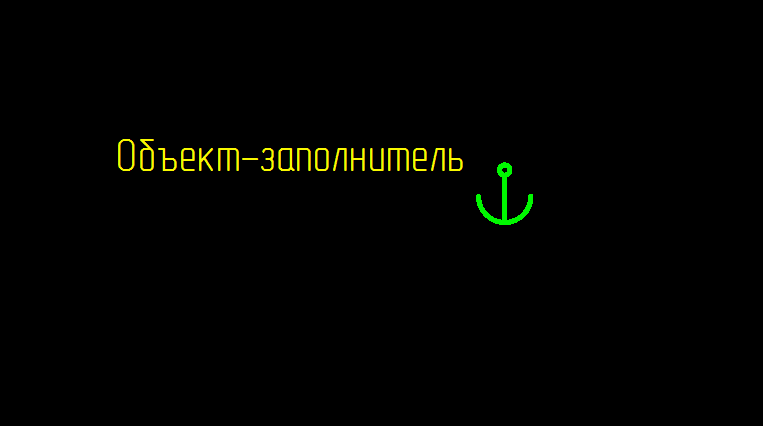
Na to urobíme nasledovné nastavenia: parametre-> správa vrstiev; Vyberte vrstvu EPLAN322 zo skupiny „Znaková grafika“ (Znaková grafika. Makrá. Záložné objekty) a vypnite jej viditeľnosť a vlastnosti tlače. Potom zmizne ikona „kotvy“ zástupného objektu. Ak chcete zobraziť všetky skryté položky, môžete stlačiť kláves "u / sh". Opätovným stlačením zadaného kľúča sa vypne režim zobrazenia pre zobrazenie skrytých položiek. Následne nakonfigurujeme zobrazenie textových informácií o objekte výplne, ako je znázornené na obrázku 7. Ak to chcete urobiť, kliknite pravým tlačidlom myši na spracovávaný objekt výplne a vyberte položku „Vlastnosti …“.
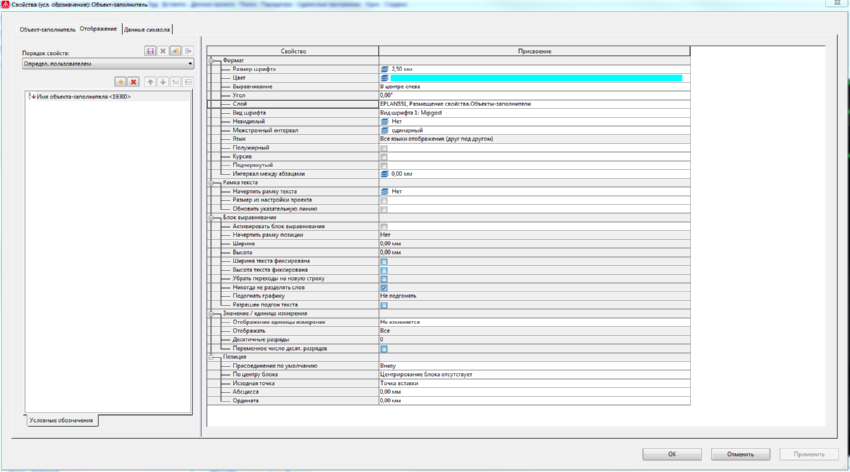
Po vytvorení rozloženia dotazníka je potrebné vyplniť zástupné objekty možnými variantmi hodnôt a priradiť ich k vyplneným objektom. Ak chcete priradiť zapisovateľné objekty do objektu výplne, kliknite pravým tlačidlom myši na objekt výplne a vyberte objekt, ktorý sa dá vybrať (Obrázok 8).
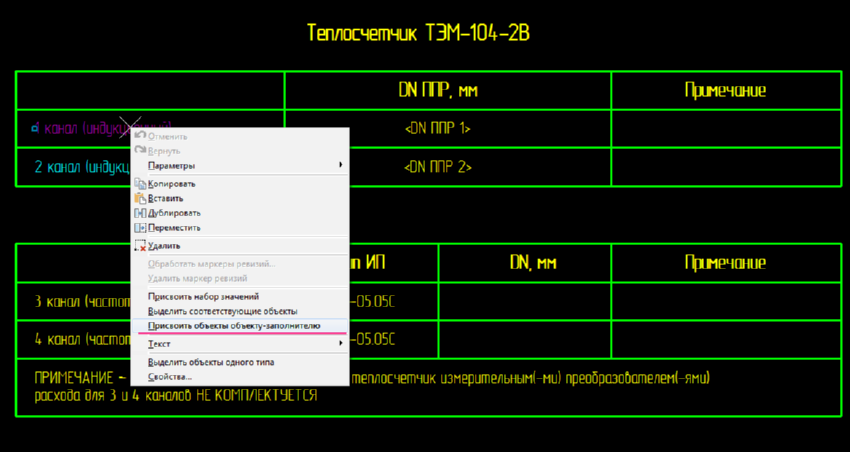
Začnime vyplňovať hodnoty zástupného objektu. V tomto príklade sa uvažuje naplnenie hodnotami na príklade plniaceho objektu „1 kanálového (indukčného)“ (obrázok 2). Otvorte okno vlastností (popísané vyššie) objektu „1 channel (indukcia)“ výplňového objektu, vyberte záložku „Filler object“ v hornej časti (spravidla sa otvorí štandardne), v záložke, ktorá sa otvorí, vyberte kartu „Assignment“. Výsledok je znázornený na obrázku 9, kde:
- Názov zástupného objektu;
- Názov premennej, ktorý musí byť orámovaný znakmi "";
- Umiestnenie objektu výplne;
- Objekt údajov, ktorý sa má vyplniť premennou zástupného objektu.
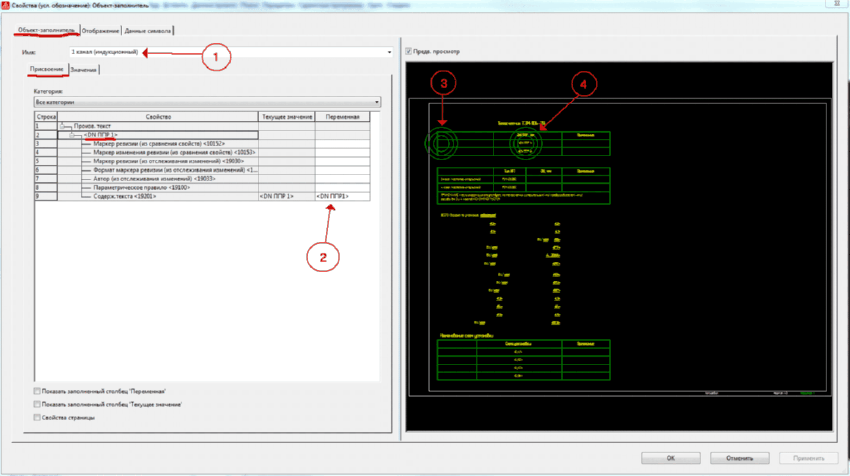
Zadajte názov premennej podľa vyššie uvedených pravidiel a prejdite na záložku "Hodnoty" (nachádza sa v záložke "Priradenie"). Zvážte výsledok uvedený na obrázku 10:
- Názov premennej;
- Názov hodnoty premennej, vyplňte tieto polia jasne a s významom, takže neskôr ich význam je jasný, nižšie uvediem príklad prípadov;
- Hodnoty vyplnených objektov.
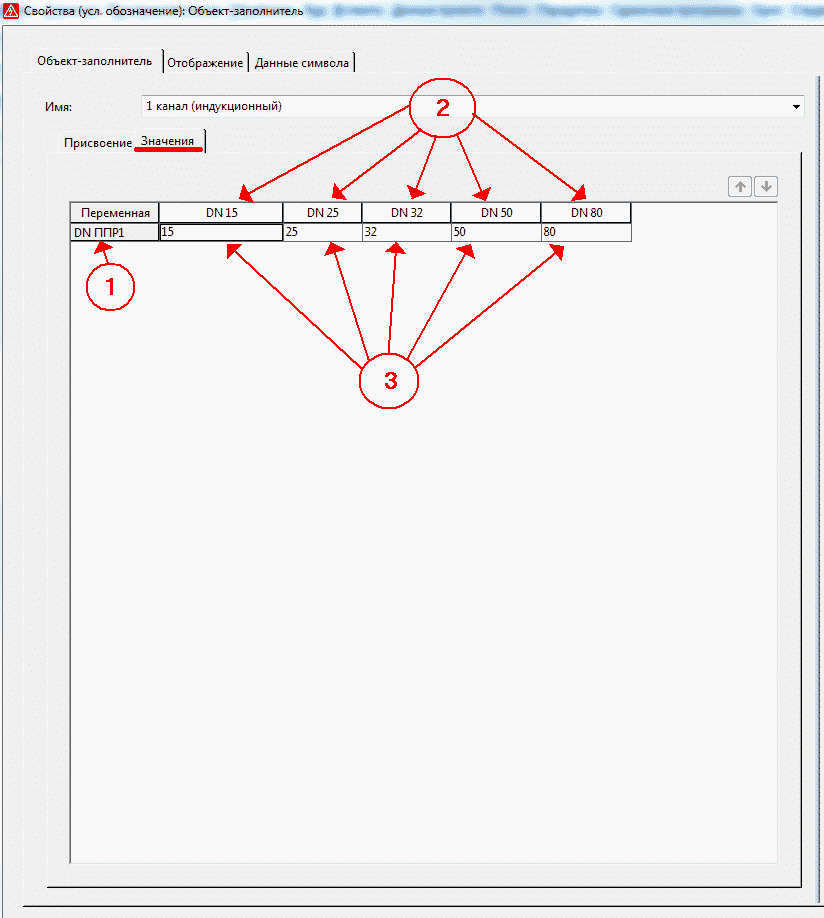
Pre každé pole v dotazníku vyplňte zástupné objekty zodpovedajúcimi premennými a množinami hodnôt.
Zvážte prípad situácie, keď dva objekty zástupného symbolu musia mať rovnaký názov „dĺžka Lpogr (85/120/210)“ (obrázok 11).
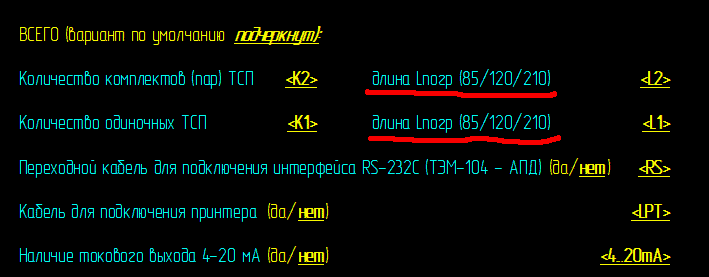
Pri práci s objektmi výplne Eplan P8, ako sa ukázalo počas experimentov, to určite nie sú názvy objektov výplne, ktoré ich jednoznačne identifikujú. Preto ho môžete bezpečne používať pri vytváraní makier so zástupnými objektmi, ktoré majú rovnaký názov.
Vynára sa otázka, ako určiť pri vkladaní makra a výbere hodnôt pre objekty výplne, že vyberieme hodnoty „Lpogr dĺžka (85/120/210)“ pre „Počet jednotlivých CPT“ a nie pre „Počet množín (párov) CPT“ (obrázok 11).
Rozšírený názov premenných hodnôt pomáha tento problém vyriešiť. Obrázok 12 zobrazuje názvy premenných hodnôt objektu výplne „dĺžka Lpogr (85/120/210)“ pre „Počet sád (párov) TSP“ a na obrázku 13 názvy premenných hodnôt objektu výplne „dĺžka Lpogr (85/120/210) ) “Pre„ Počet jednotlivých TSP “. Preto jednoznačne chápeme, pre ktoré pole dotazníkového makra vyberáme hodnoty pri vkladaní makra alebo pri zmene hodnôt polí.
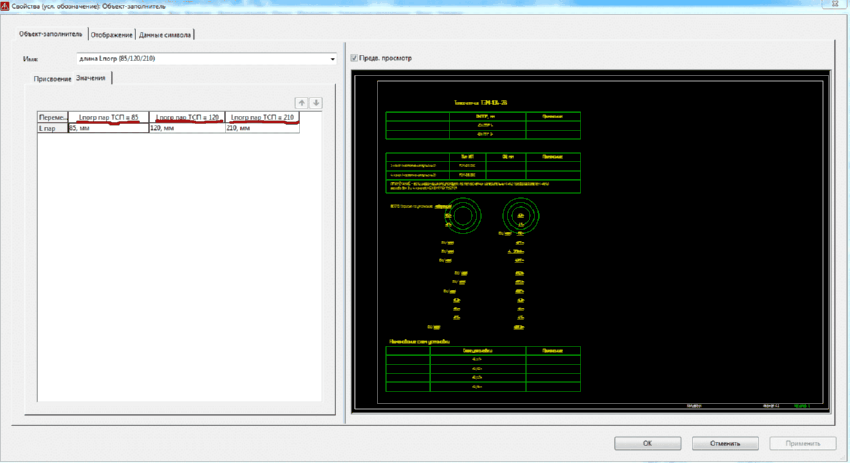
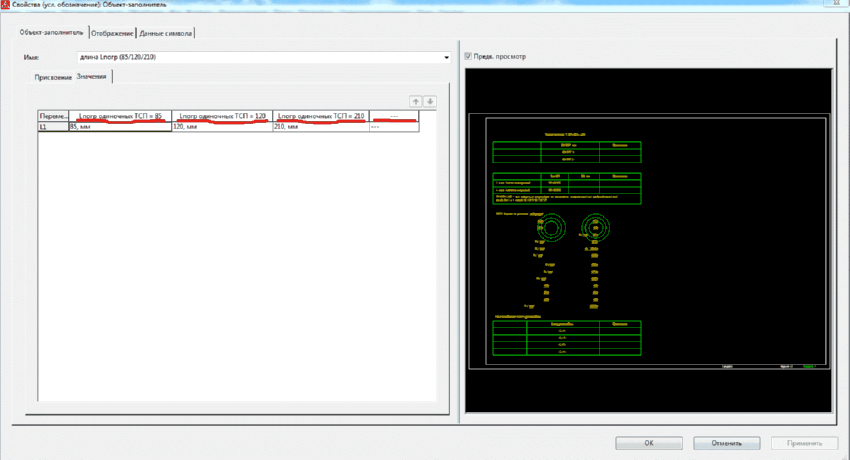
Ďalej navrhujem, aby sme vybrali a zoskupili všetky zložky budúceho makra dotazníka, takže podľa môjho názoru je vhodnejšie pracovať s makrami v projektoch a zároveň vytvára dojem pevného objektu dotazníka. Ak chcete skombinovať komponenty, vyberte ich a kliknite na tlačidlo „Upraviť grafiku“ na paneli navigátora (Obrázok 14) alebo klávesovú skratku „g / n“.
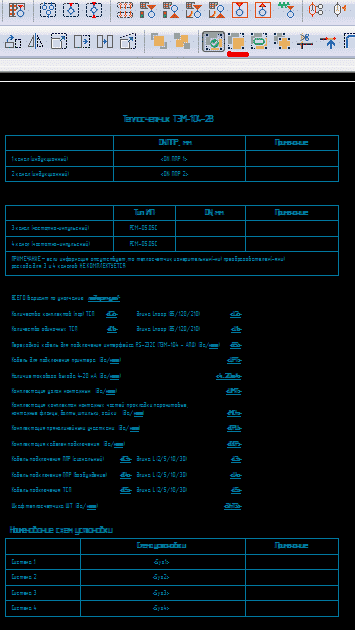
Teraz je predmet dotazníka pripravený uložiť ho ako makro. Vyberte náš objekt a kliknite pravým tlačidlom myši, v zobrazenom okne vyberte „vytvoriť makro okna / symbol …“. Zobrazí sa dialógové okno (obrázok 15), v ktorom:
- Pole s názvom súboru Toto pole je možné vyplniť manuálne a presne vedieť, kde sa bude makro ukladať, ak pole 3 už má cestu k uloženému adresáru, inak sa makro uloží do priečinka, ktorý je štandardne zadaný v nastaveniach programu Eplan P8;
- Po kliknutí na toto tlačidlo sa zobrazí štandardné dialógové okno, v ktorom môžete vybrať adresár na uloženie makra a jeho názov;
- V tomto poli Eplan P8 zobrazí cestu k adresáru uloženia makra;
- Vyberte, ak chcete uložiť typ zobrazenia dotazníka "Grafika";
- V tomto poli vyberte možnosť vybraného typu zobrazenia makra. Pre zobrazenie „Grafika“ vám Eplan P8 umožňuje vytvoriť niekoľko variantov od „A“ po „P“ latinských písmen (16 variantov);
- Toto pole vám umožňuje ponechať jasný popis makra;
- Položka Advanced obsahuje užitočnú funkciu Define Capture Point. Pred uložením definujeme tento bod, ktorý nám umožní pohodlne vložiť makro na správne miesto projektu.
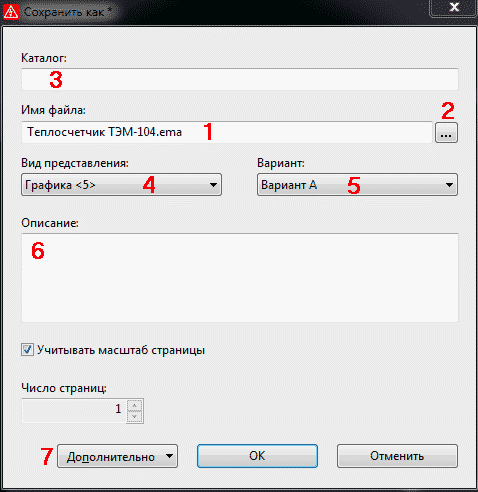
Potom kliknite na tlačidlo "OK" a tu je makro dotazníka pre merač tepla TEM-104-2V alebo napríklad produkty spoločnosti Siemens, Festo, Schneider Electric pomocou vytvorených agregovaných objektov !!!
Je čas použiť vytvorené makro v projekte. Ak to chcete urobiť, kliknite pravým tlačidlom myši na voľnú časť stránky projektu, ktorý je vo vývoji av okne, ktoré sa objaví, vyberte možnosť „vložiť makro makra …“. Zobrazí sa dialógové okno pre výber súborov makra, vyberte vytvorené makro dotazníka merača tepla TEM-104-2V, kliknite na tlačidlo "OK" a vložte ho do požadovanej polohy na stránke projektu. A tu začína vec, pre ktorú vlastne vytvorili makro so zástupnými objektmi. Okno pre výber hodnôt jeden po druhom sa začína objavovať a vyberieme hodnoty a vyplníme polia dotazníka (obrázok 16).
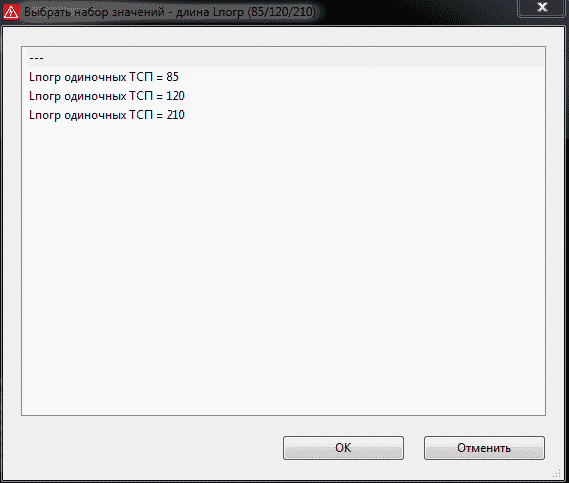
Po vyplnení všetkých polí vyzerá náš dotazník makro na obrázku 17.
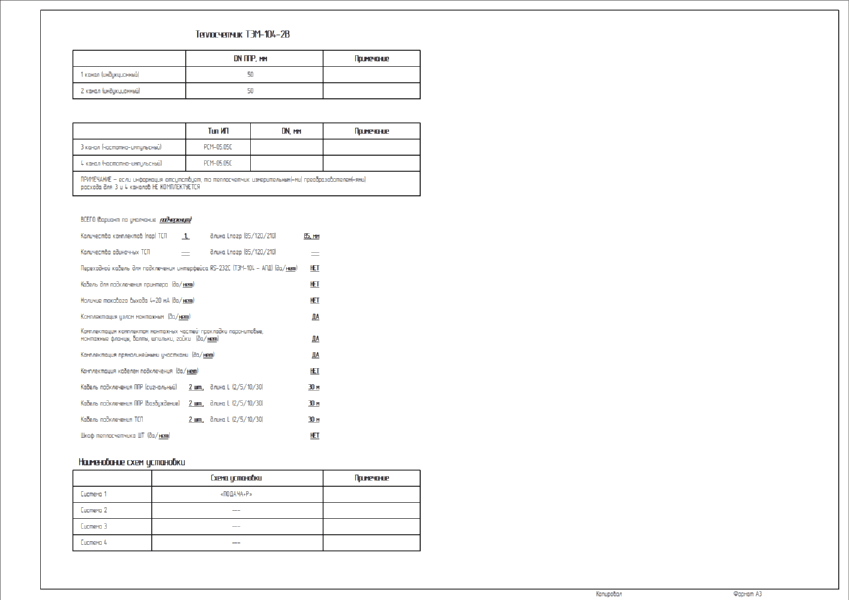
Ale toto nie sú všetky možnosti makra s objektmi ako zástupnými symbolmi. Čo by sme mali urobiť, ak sme pri vkladaní makra vybrali nesprávnu hodnotu alebo počas návrhu sa ukázalo, že je potrebné zmeniť hodnotu nejakého poľa? Keďže objekty nášho makra boli zoskupené, potom stlačili a podržali kláves "Shift", kliknite pravým tlačidlom myši na objekt zástupného symbolu a nie na pole, ktoré sa má vyplniť. V zobrazenom okne (obrázok 18) vyberte "priradiť množinu hodnôt". Okno pre výber hodnôt sa zobrazí ako na obrázku 16. Po výbere požadovanej hodnoty kliknite na tlačidlo „OK“ a vybraná hodnota sa automaticky zobrazí v poli objektu, ktorý sa má naplniť.
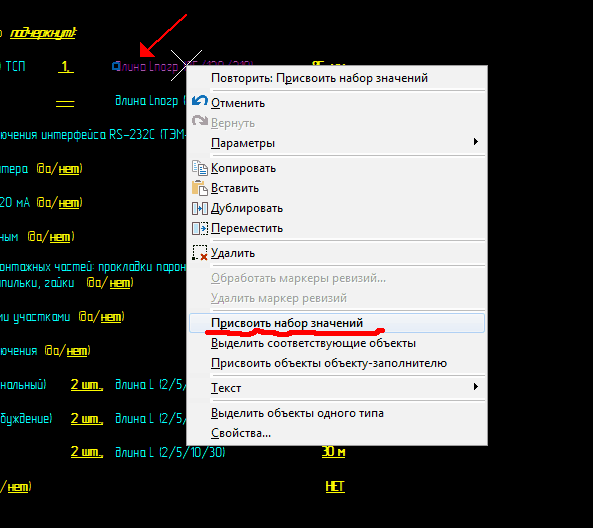
Dúfam, že môj príklad vytvorenia makra so zástupnými symbolmi bude pre vás užitočný na automatizáciu procesov navrhovania. Veľa šťastia všetkým!